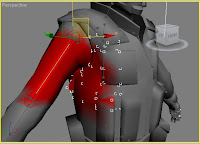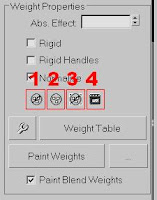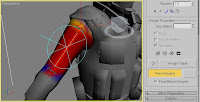Binding the hands of the biped to follow a object.
This trick is maybe limited for its use, like in animations with swords and weapons which are hold with two hands, but it can be used for anything if you are creative.
Select a hand of the biped and go the "motion" tab.
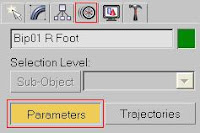
Go to "key info" and extend "IK" from the drop-down menu.
Now you have to set a "planted key" for the selected hand (also highlighted in red in the image below), you will notice that you now can change the pivot point of the hand if you need to.
Click on the little white arrow at the end and choose a object what the hand should follow,
in our example it will be a red box which should represent a sword.
A warning will pop up, confirm it with "yes".
You maybe noticed that nothing happened and the hand still doesn't follow the object,
because max uses his standard parameters but we will change that.
You will need to deselect the biped and select the hand again,
above the little white arrow are two options "Body" and "Object".
Change it to "Object" and the hand will follow.
(click on the image to enlarge)

This can be applied to both hands if you use a two handed sword or rifle.
Keep in mind this should make it a lot of easier to animate not just a sword but also the pull of a shot or anything else on what the bipeds movement depends.
Tip:
If you are using a sword and the pivot point is in the middle of the object, you should change it to the position of the hand.
Select the sword and go to "Hierarchy" than choose "select pivot only" and position the pivot.
Click again on "select pivot only" when you are finished.
This trick is maybe limited for its use, like in animations with swords and weapons which are hold with two hands, but it can be used for anything if you are creative.
Select a hand of the biped and go the "motion" tab.
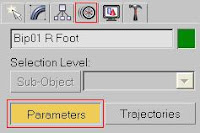
Go to "key info" and extend "IK" from the drop-down menu.
Now you have to set a "planted key" for the selected hand (also highlighted in red in the image below), you will notice that you now can change the pivot point of the hand if you need to.
Click on the little white arrow at the end and choose a object what the hand should follow,
in our example it will be a red box which should represent a sword.
A warning will pop up, confirm it with "yes".
You maybe noticed that nothing happened and the hand still doesn't follow the object,
because max uses his standard parameters but we will change that.
You will need to deselect the biped and select the hand again,
above the little white arrow are two options "Body" and "Object".
Change it to "Object" and the hand will follow.
(click on the image to enlarge)

This can be applied to both hands if you use a two handed sword or rifle.
Keep in mind this should make it a lot of easier to animate not just a sword but also the pull of a shot or anything else on what the bipeds movement depends.
Tip:
If you are using a sword and the pivot point is in the middle of the object, you should change it to the position of the hand.
Select the sword and go to "Hierarchy" than choose "select pivot only" and position the pivot.
Click again on "select pivot only" when you are finished.